|
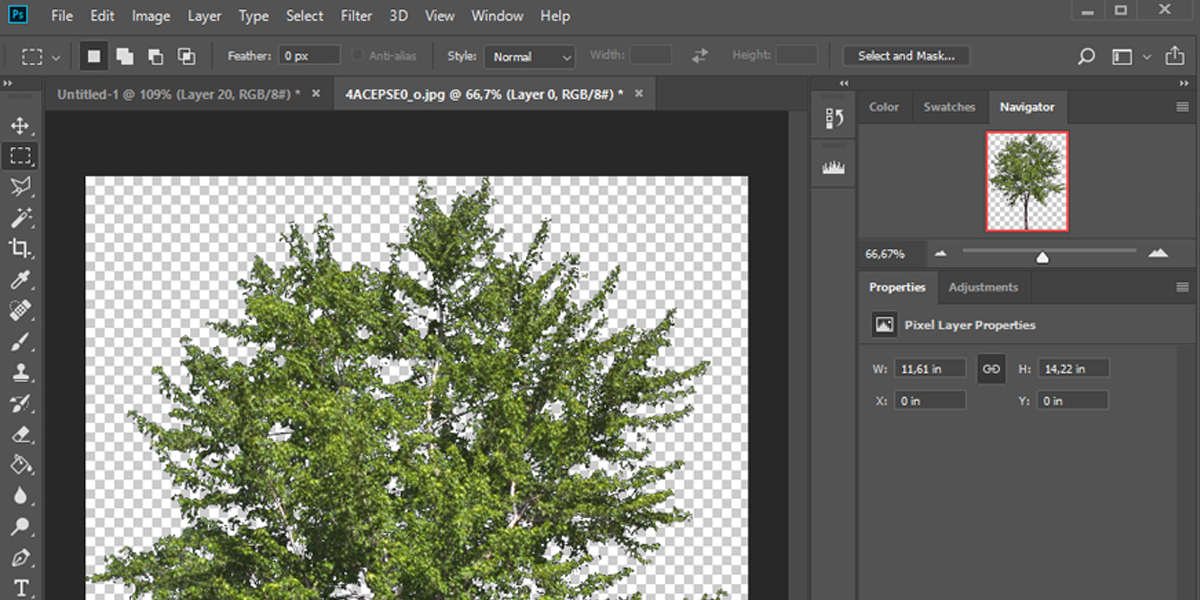
Yıllar boyunca, görüntüden nesneleri çıkarmak için birçok yolla karşılaştık. Bunların çoğunu hala kullanmaktayız çünkü her yöntem diğer yöntemlerin çalışmadığı belirli durumlara etkili olmaktadır. Çözüm yolunuza yanıt vermektedir.. Biz bu eğitimimizde 8 teknik göstereceğiz fakat unutmayalımki bunun gibi bir sürü yöntem vardır. Kendinizi geliştirdikçe diğer yöntemlerdende yararlanacaksınız...
Yöntem 1: Kaba Kuvvet :)
Bu teknik basit olan bir yöntemdir ve görseli arka planından ayrılmanın ve nesneleştirmenin kaba kuvvet yoludur.
Aşağıdaki görsellerde, arka planın birçok renk ve geometri ile karmaşık olduğunu fark edeceksiniz, ancak kesilen nesne keskin ve aslında basittir.
Bu resim Yöntem 1'i kullanmak için iyi bir aday. Arkaplanı silmek için fazla zaman ya da çaba gerektirmez.
1. Yapılacak ilk şey arka plan katmanının kilidini açmaktır, böylece arka plan silinebilir hale gelecektir. Katman Paletinde işlem uygulayacağınız katman adının yanındaki boş alana çift tıklayın. Bir iletişim kutusu çıkacak ve "Tamam" ı seçin.
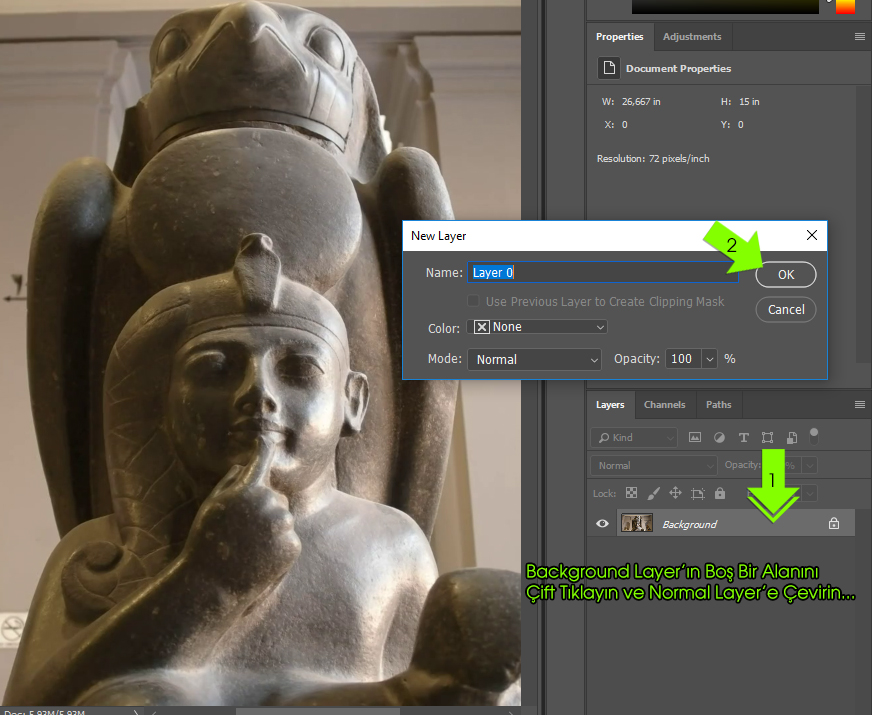
2. "Silgi" aracını seçin ve fırçanın %100 opaklığa sahip küçük bir boyut olduğundan emin olun. Bu yöntemi biraz daha kolaylaştıran önemli bir ipucu verecek olursak, nesnenin kenarına tıklayarak silgi ile de kesebilirsiniz.
Ardından "Shift" tuşunu basılı tutun ve kenar boyunca başka bir yere tıklayın. İki tıklama arasında düz bir çizgi çizilir. Bu yöntemi kullanarak silme, nesnenin etrafında serbest el silme işleminden çok daha hızlı ve daha hassas olarak ilerleyecektir.
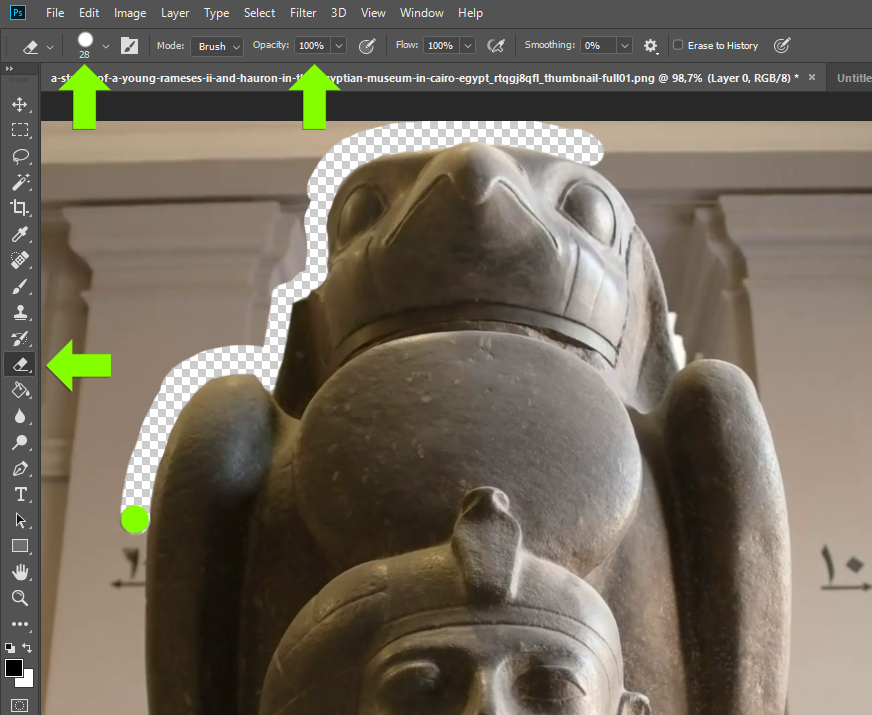
3. Nesne etrafında bir yol silindikten sonra, fırçanın boyutunu arttırın ve arka planın kalanını silmek için ilerleyin.
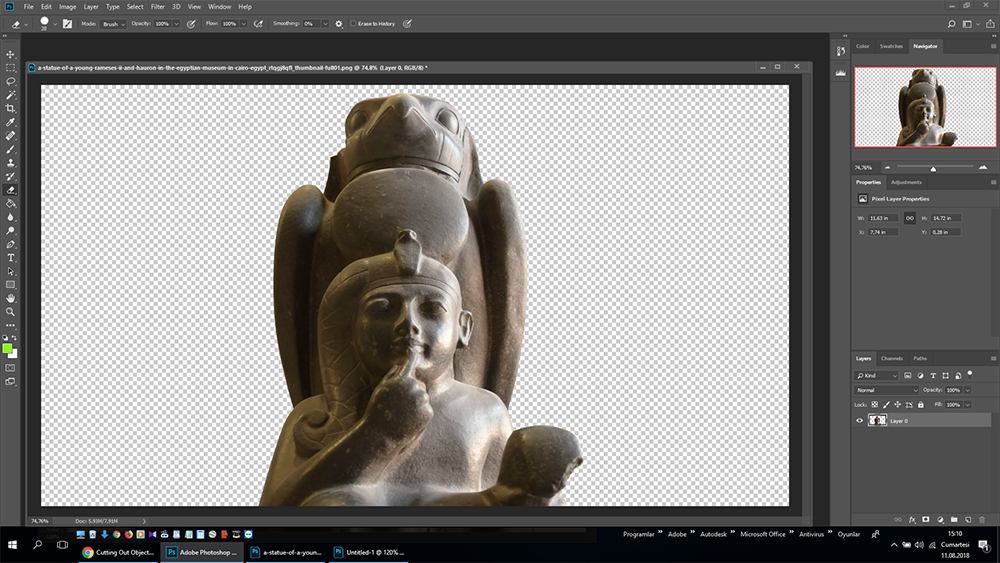
Yöntem 2: Katman Maskeleri
Yöntem 2 de bir şey hariç, Yöntem 1'e çok fazla benzemektedir.
Bu yöntem, katman maskelerini kullanarak orijinal görüntü bilgilerinin tümünü korumaya yaramaktadır, Böylece silme işlemi daha sonra tersine çevrilebilir veya düzenlenebilir. Biz bu yöntemi eğitimlerimizde çok sık kullanmayız, çünkü sadece Photoshop kullanmaya başlayan insanlara göre karmaşık gelmektedir. Ancak bu yöntemi tutarlı olarak tüm çizimlerimiz için kullanırız. Görüntü bilgilerini daha sonra kullanmak için kaydedebilmek zaman zaman iyi bir şeydir.
1. Görüntü ve arka plan açıkken (bkz. Yöntem 1), katmanlar paletinin altındaki "Katman Maskesi" simgesini seçin. İşlem yapacağınız katmanda minik resmin yanında beyaz bir kutu görünecektir.
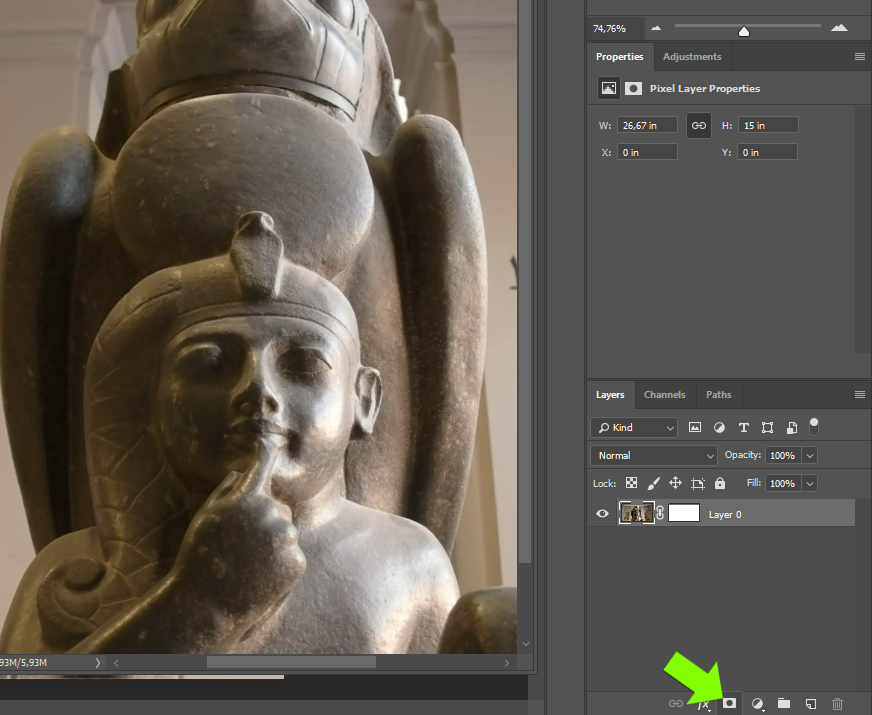
2. Katmandaki maskenin seçildiğinden emin olun ve "Fırça Aracı" nı seçin. Boya rengini siyah olarak ayarlayın ve nesne etrafında boyamaya başlayın.
Arka planın silindiğini fark edeceksiniz. Maske siyah ve gri tonları kullanarak çalışır. Maske üzerindeki siyah, görüntüyü saydamlaştıracak, beyaz boya ise görüntüyü opak tutacaktır.
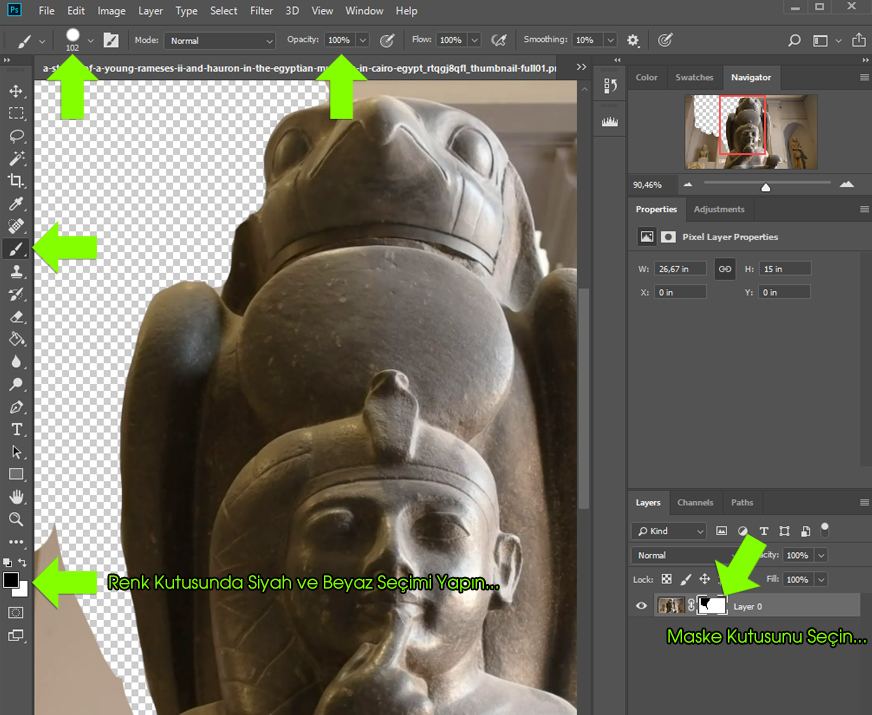
3. Arka planın kalanını silmek için devam edin. Eğer arka planın bir kısmını geri getirmek istiyorsanız, sadece beyaz boyayı geçin ve yeniden görünmek istediğiniz görüntünün alanlarını boyayın.
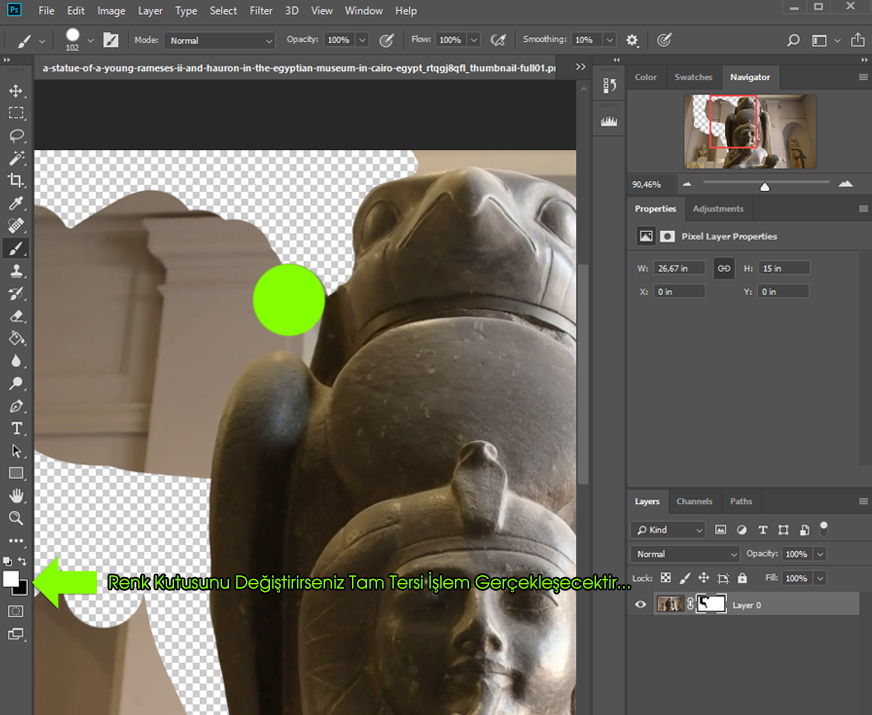
YÖNTEM 3: KÖŞELİ SEÇME ARACI
Yöntem 3 keskin ve hassas seçimlerde kullanılır. Ayrıca kullanımı çok iyidir, çünkü maske kullanmak gibi, orijinal görüntü bilgilerinin belirli bir miktarını korumaktadır.
1. Resmi Photoshop'ta açın ve çok köşeli seçim aracını seçin. Keskin bir seçim için derecesini 0 piksele ayarlayın. Kesmek istediğiniz nesneyi kenarlarından tıklayarak izlemeye başlayın.
Tıklarken "shift" tuşuna basarak seçim yaparsanız önceki seçtiğiniz alanlar yeni seçimlerle birleşecektir ve "alt" tuşuna basarak seçim yaparsanız bu sefer tam tersi olarak seçtiğiniz yerler önceki seçilen yerlerden çıkarılacaktır... Biraz karışık bir anlatım oldu fakat aslında uyguladığınızda netleşecektir. Çift tıklayarak seçimi kapatabilirsiniz.
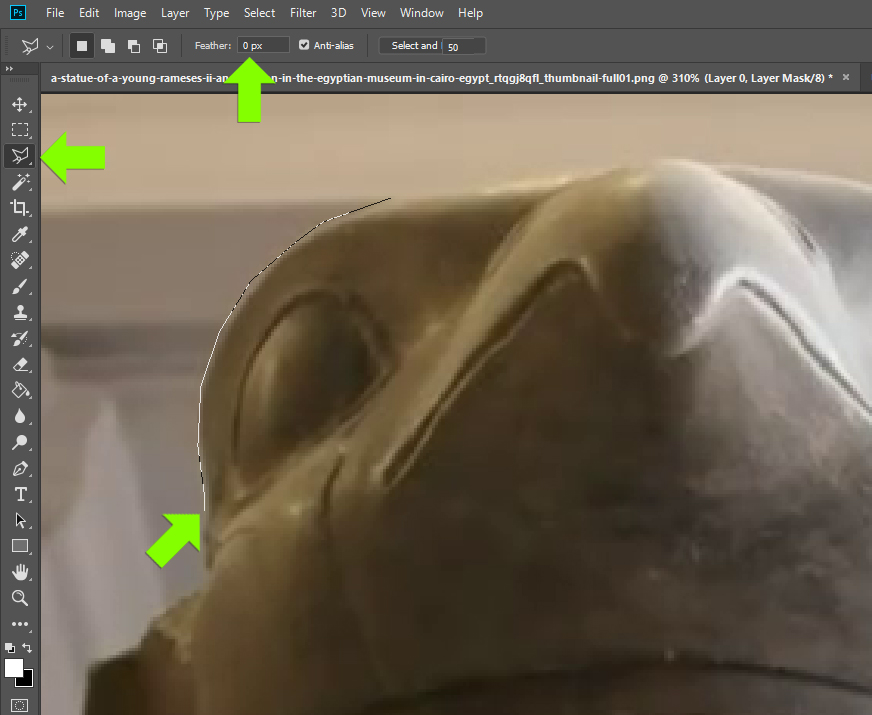
2. Seçim yapıldıktan sonra, seçimin içini sağ tıklayın ve "Katmanı Kopyala" seçeneğini seçin. Şimdi, orijinal görüntü bozulmadan, seçim kendi katmanına kopyalanacaktır.
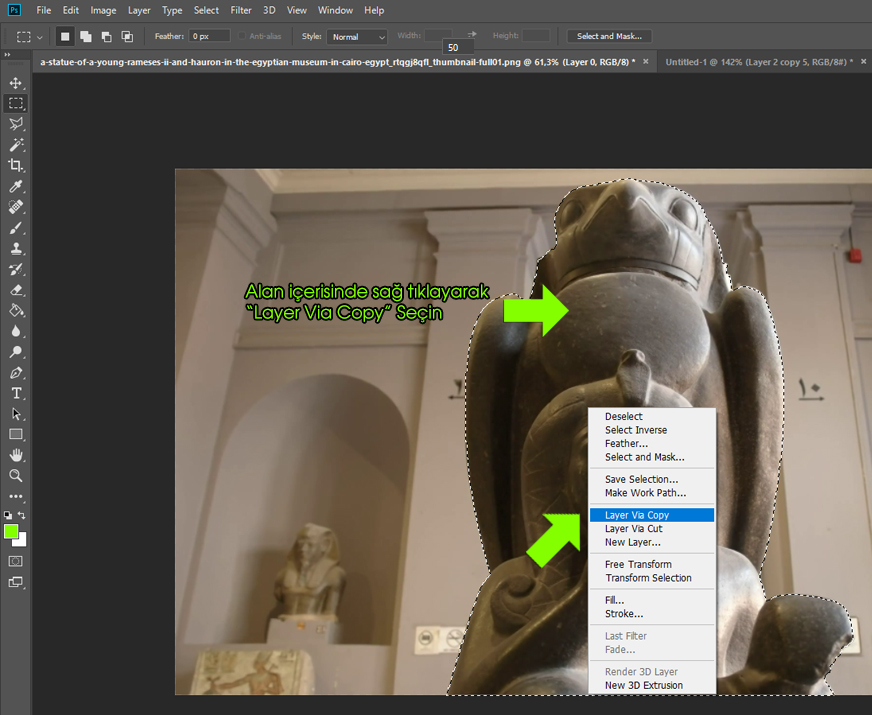
3. Nesne şimdi arka planından ayrılmıştır ve resimde kullanılmak üzere hazırdır. Bu yöntem, önceki yöntemlerden biraz daha hızlıdır, çünkü arkaplanı silme derdiniz olmamaktadır.
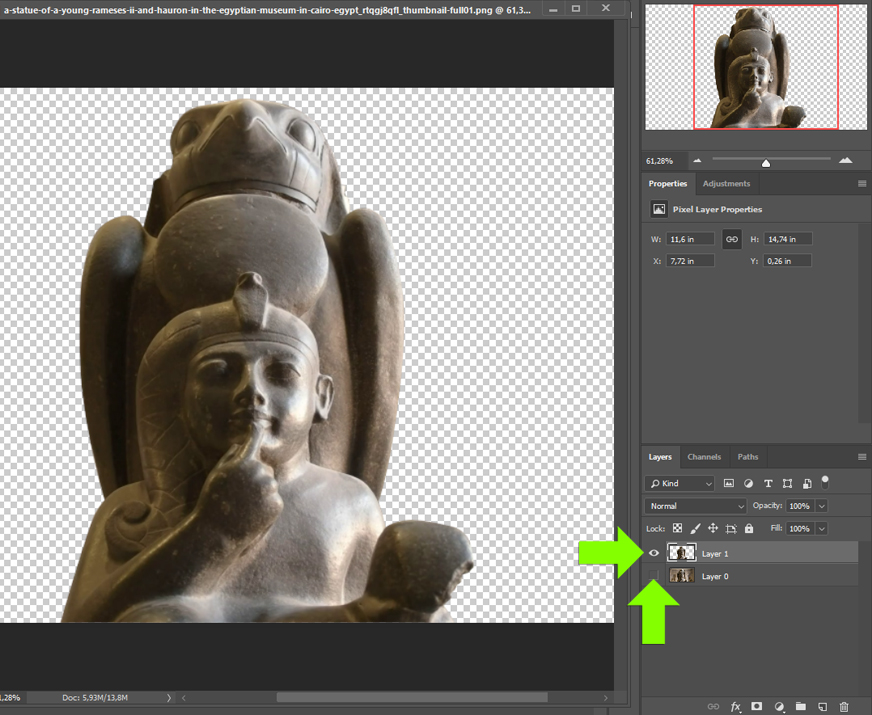
YÖNTEM 4: KATMAN KARIŞIM MODLARI
Katman karışım modları, Photoshop'ta bildiğimiz en büyük zaman tasarrufu sağlayan modlardır.
Yöntem 4, görüntünün belirli alanlarını "gizlemek" için katman karışım modlarını kullanır. Bu, ön plan ve arka planın net bir şekilde ayrıldığı metin veya çizgi çalışması gibi görüntüler üzerinde en iyi şekilde çalışmaktadır.
1. Bu yöntemde, bölümün siyah arka planını kaldırıyoruz.. Burada maske ya da poligonal bir alet kullanmak mantıklı olmaz çünkü onu kesmek için çok emek gerekir ve muhtemelen harika bir görüntüde olmaz...
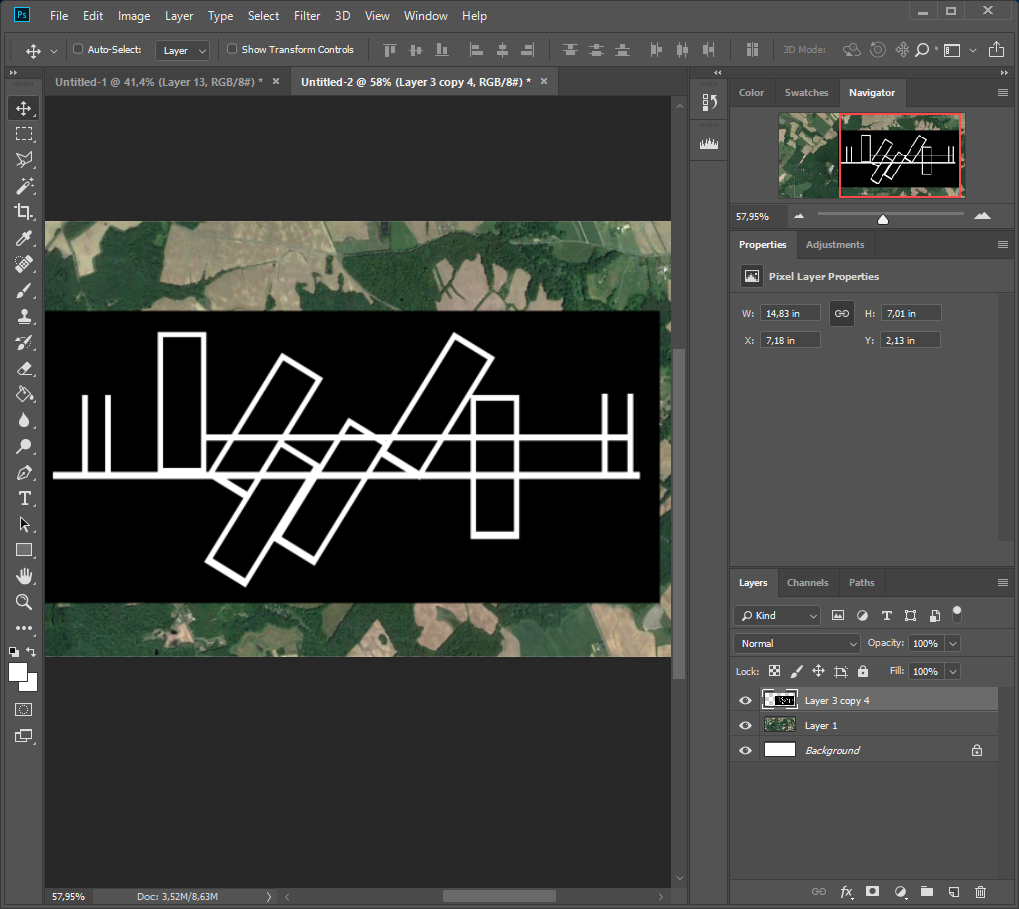
2. Karanlık alanları gizlemek istediğiniz ve bu örnekte çizgi çalışması gibi ışık alanlarını tutmak istediğiniz görüntüler için, katman karışım modunu "Lighten" olarak ayarlayın.
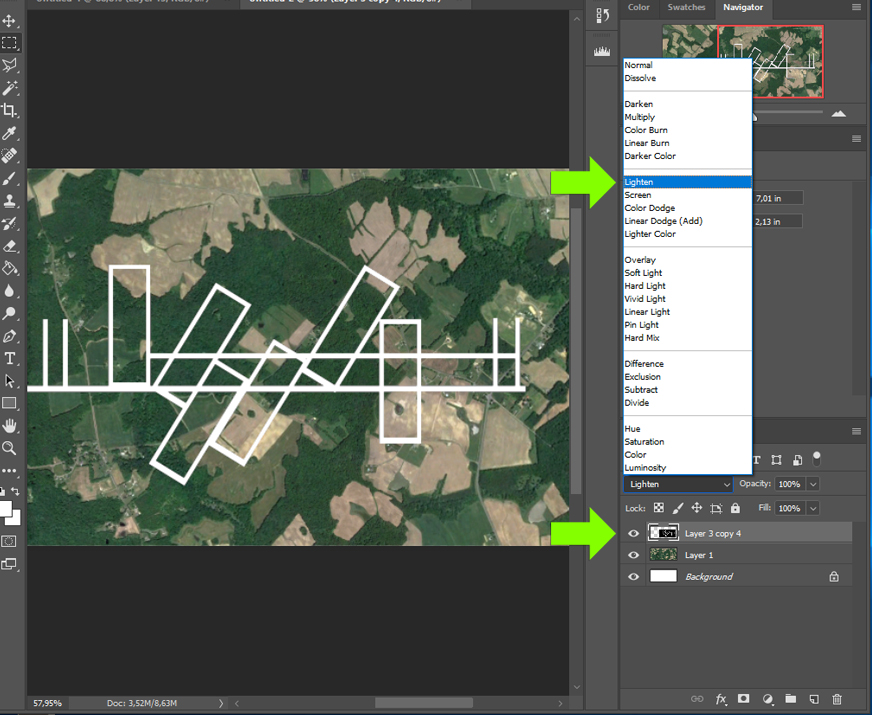
3. Saniyeler içinde siyah arka plan kaybolur ve sadece beyaz çizgi çalışması kalır. Bir sonraki örnekte, tam tersini yapmak istiyorum. Beyaz arkaplanını çıkarmak istiyorum, böylece siyah çizgi çalışmasıyla ayrıldım.
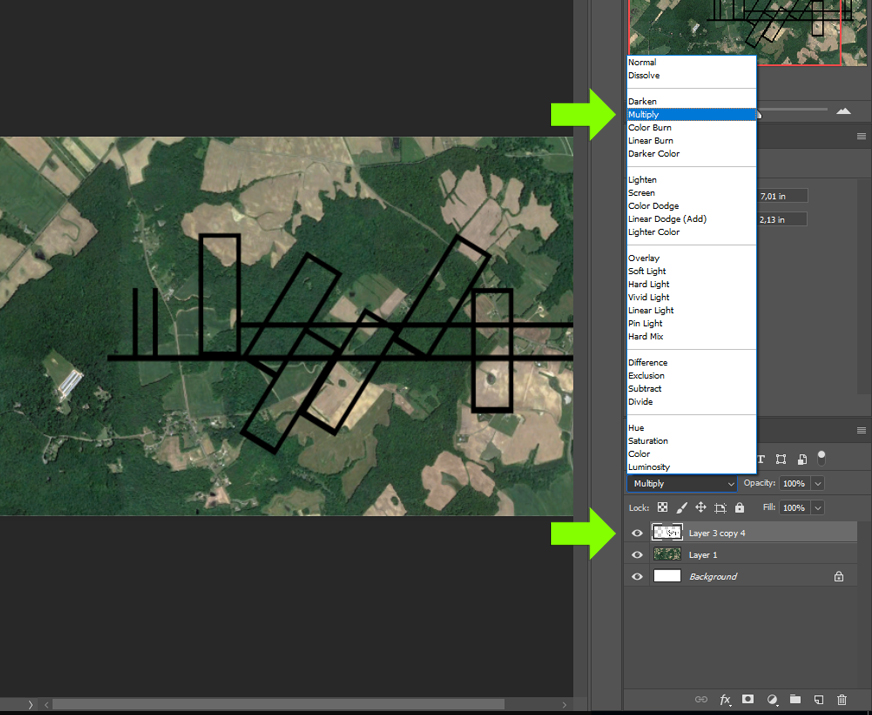
4. Işık alanlarını gizlemek istediğiniz ve sadece karanlık alanları göstermek istediğiniz görüntüler için, katman karışım modunu "Multiply" olarak ayarlayın.
YÖNTEM 5: KATMAN STİLLERİ
Pek çok insan itiraf ediyoruzki bu yöntemi bilmez, bunu sıklıkla kullanmıyoruz. Sadece becerilerinizi göstermek için iyi bir yöntem. Katman Stilleri altındaki bazı seçenekler kullanılır.
1. Resmi Photoshop'ta açın. Katmanlar paletindeki katman adının yanındaki alana çift tıklayın. Bu size bir diyalog kutusu açacak.

2. İletişim kutusunda, "Blending Options: Özel" seçeneğinin vurgulandığından emin olun. Ardından "Blend If" adlı alana gidin ve bu katman altındaki kaydırıcıları ayarlamaya başlayın. Beyaz sürgüleri sürüklemenin resmin ışık alanlarını gizlemeye başlayacağını fark edeceksiniz. Daha fazla kaydırdığınızda, daha fazla gizlenir.
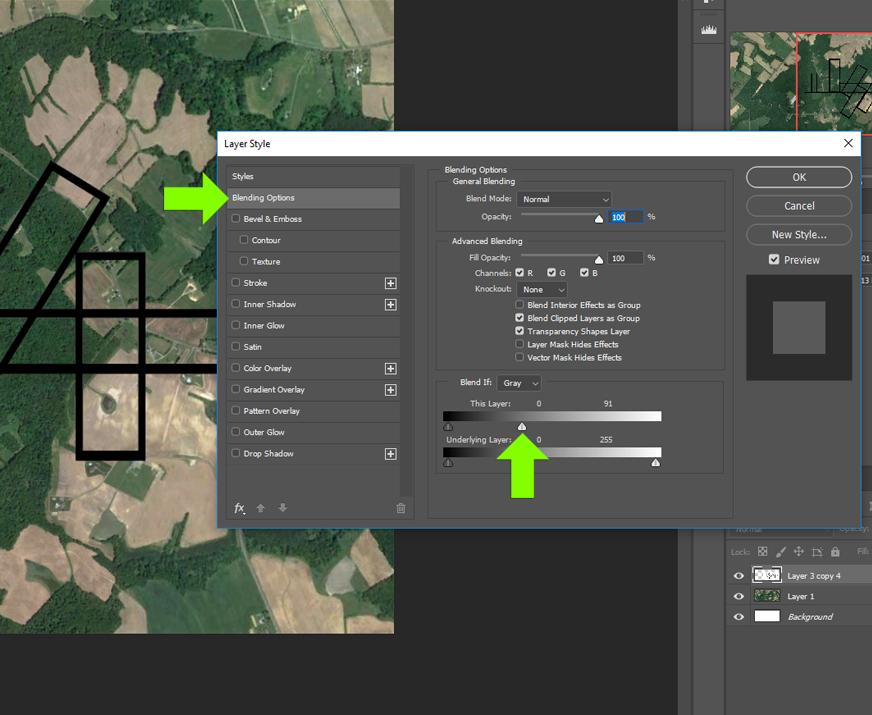
YÖNTEM 6: COLOR RANGE - RENK ARALIĞI
Bazen arka planın basit bir renk tonu olduğu bir duruma rastlayabilirsiniz. Örneğin tam siyah veya tonlu siyah gibi...
Bununla birlikte, renk, kesmekte olduğunuz nesne ile benzer bir ton olabilir, bu nedenle karışım modları çalışmayacaktır.
Ayrıca, kesilmekte olan nesne çok karmaşıktır, manuel olarak seçim yapmak bir seçenek değildir. Ardından arka planı seçmek için "Renk aralığı" nı kullanmak uygun bir seçenek olabilir.
1. Bu örnekte, ağacın arka planını kaldırmak istiyorum. İlk olarak, arka plandaki katmanı açın. Ardından, "Select> Color Range" seçin. Bir diyalog kutusu görünecektir.
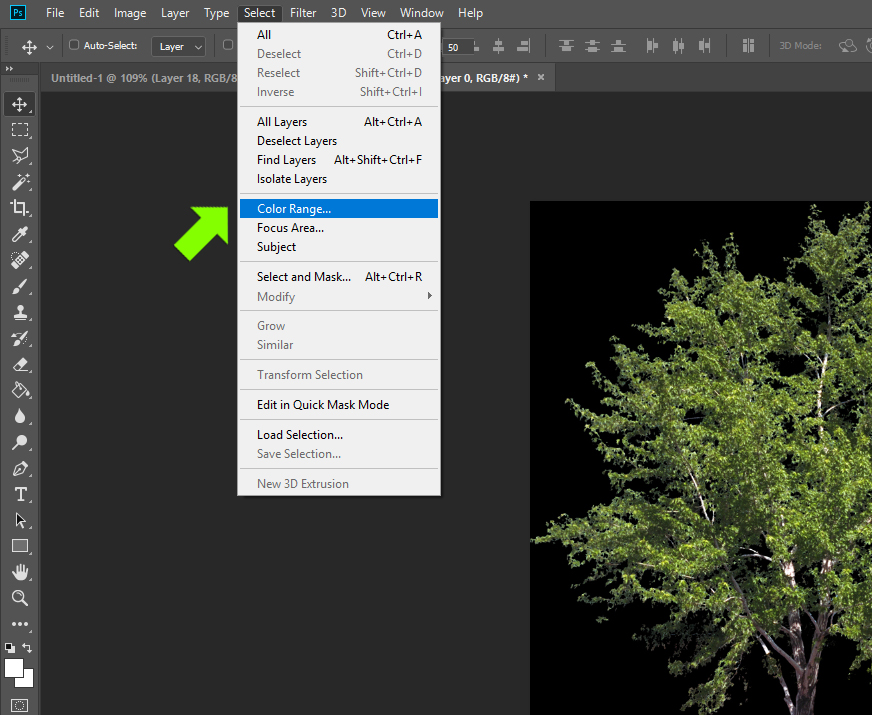
2. Damlalık ile arka planda bir renk örneği, bu durumda, siyah arka plan. Ardından, seçimi hassas bir şekilde ayarlayan kaydırıcıyı hareket ettirerek ayarlayın.
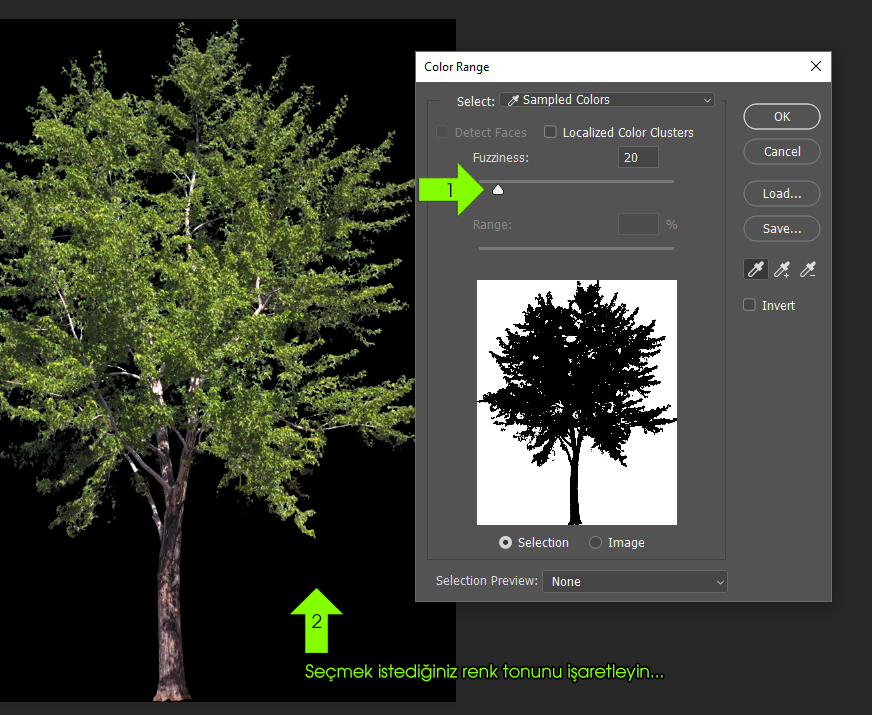
3. Tamam'a tıklayın ve arka plan şimdi seçilecektir. Buradan, seçimi silebilir veya seçimi daha sonra düzenlenmesine izin veren bir maske içinde döndürebilirsiniz.
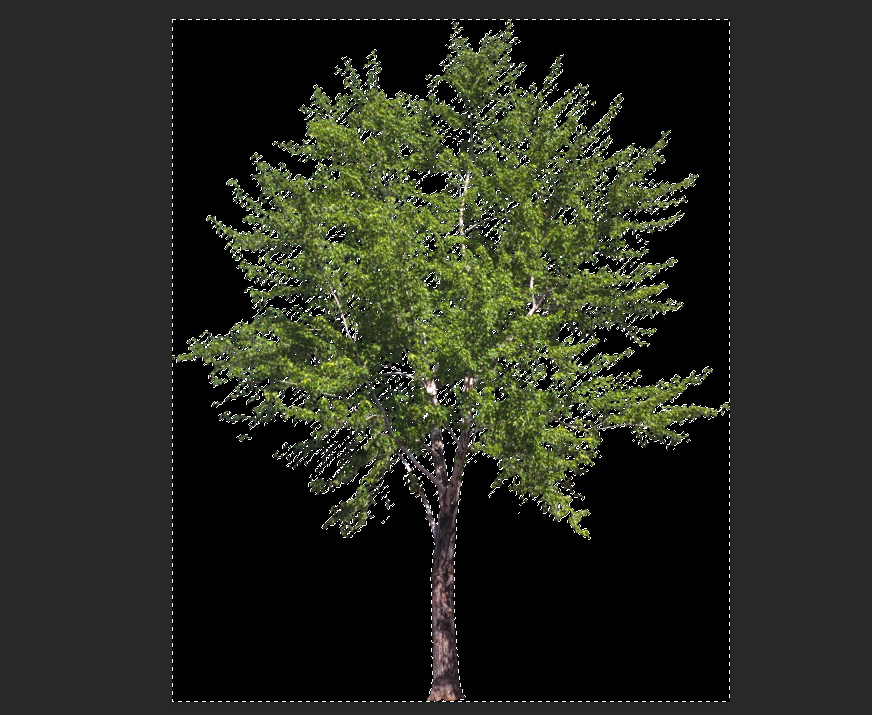
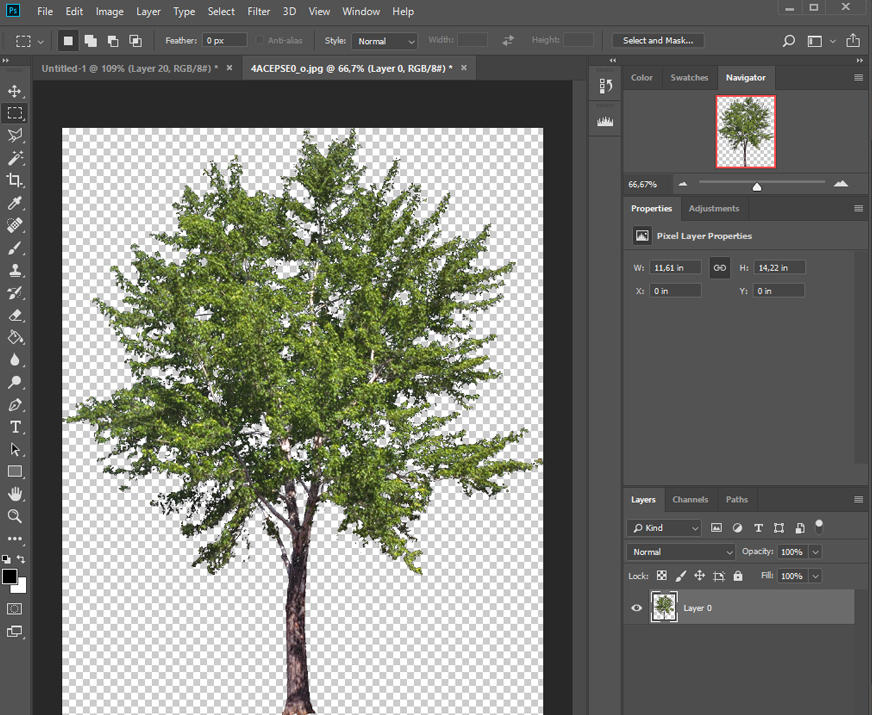
YÖNTEM 7: MAGIC WIND - SİHİRLİ SEÇİM
Son olarak, Yöntem 7, Sihirli Değnek aracının kullanımını açıklar. Bu araç bir çok Photoshop kullanıcısı tarafından popüler gibi gözüküyor ama ben gerçekten fazla kullanmıyorum. Sadece belirli durumlarda gerçekten yararlı ve zaman tasarrufu buldum. Çoğu zaman, seçimler çok kaba ve kendimi toleransı ayarlamak için çok fazla zaman harcıyor. Her neyse, nasıl kullanılacağı burada.
1. Resmi Photoshop'ta açın. "Sihirli Değnek" aracını seçin ve toleransı ayarlayın. Daha yüksek bir tolerans daha geniş bir renk yelpazesi seçmenize izin verir ve daha düşük bir tolerans, yalnızca orijinal rengin çok yakınını seçmenize izin verir.
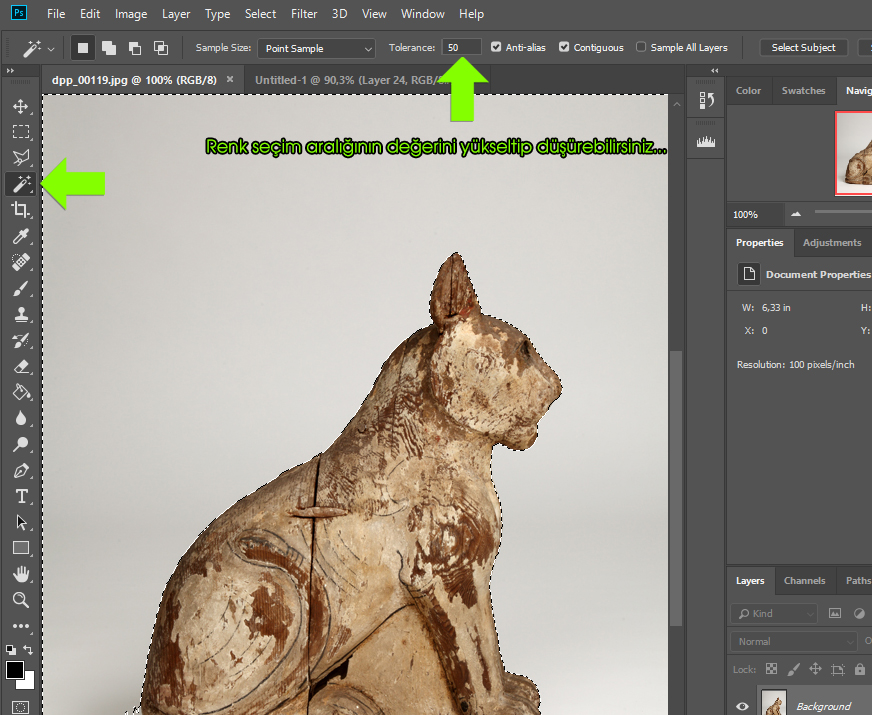
2. Bu durumda, ilk seçim arka planın tamamını yakalamamıştır. "Shift" tuşunu basılı tutarak, seçime ekleyebilirim. "Alt" tuşu, seçimin bölümlerini kaldırmamı sağlıyor. Kısa bir süre içinde, arka planın çoğu seçilir ve kaldırılabilir.
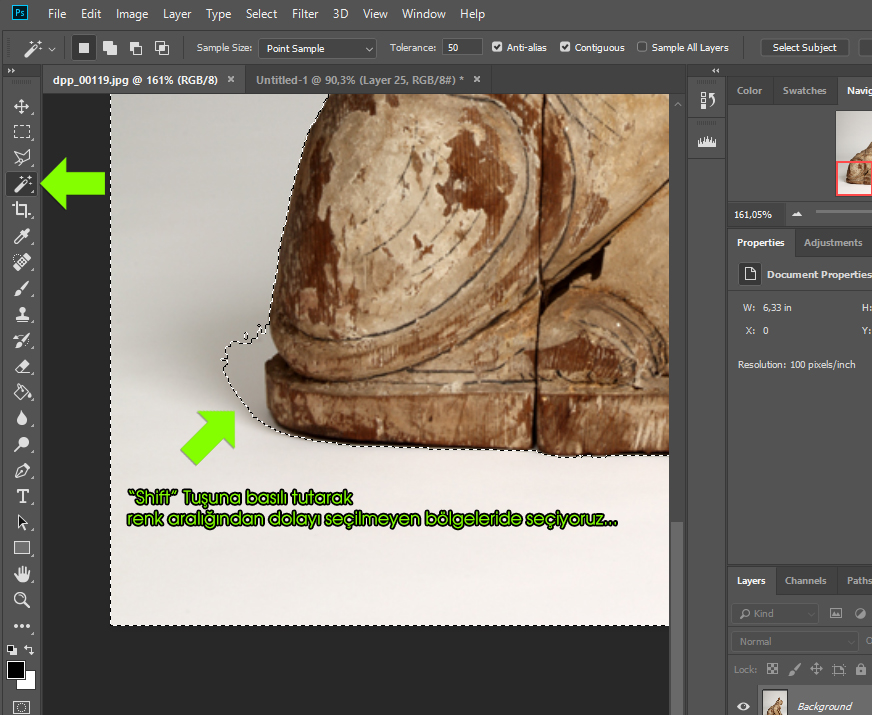
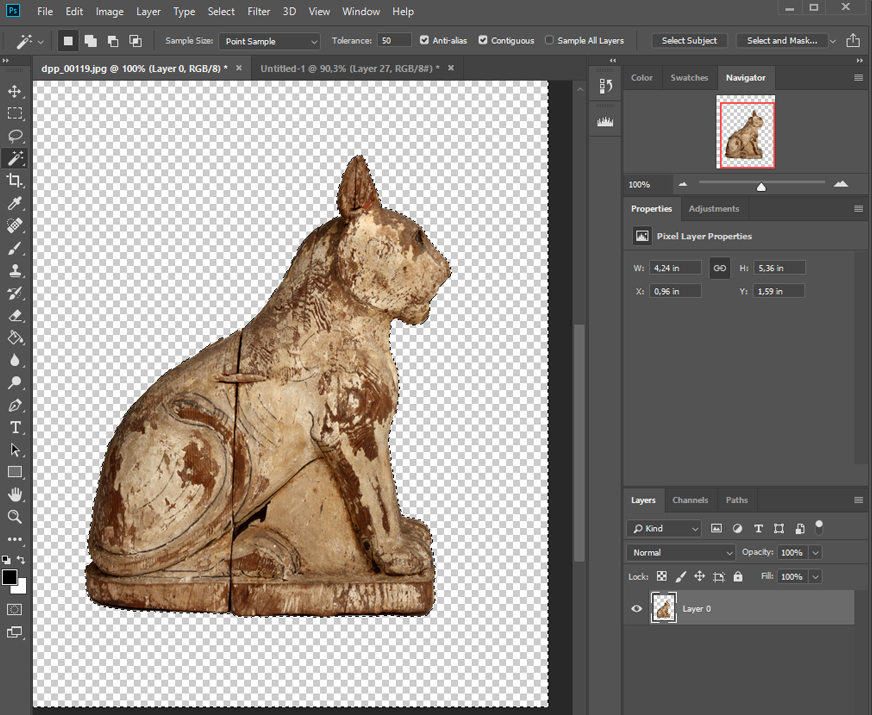
YÖNTEM 8: PEN TOOL (EN ÇOK KULLANDIĞIMIZ)
Bu yöntem hem hassas bölgeleri seçmenize yardımcı olacak hemde daha düzgün bir kesme işlemi yapmış olacaksınız. Yapmanız gerekn sol taraftaki tool menüsünden "Pen Tool" seçmek. Seçtikten sonra resim üzerinde kesmek istediğiniz alanların kenar çizgilerini tek tek işaretleyin. Aşağıda örneği verilmiştir.

Seçim yaparken eğimli bölümleri eğimli seçmeniz gerekir. Bu seçim için iki eğim arasında farklı noktaları seçin. Düz bir çizgi oluşacaktır.
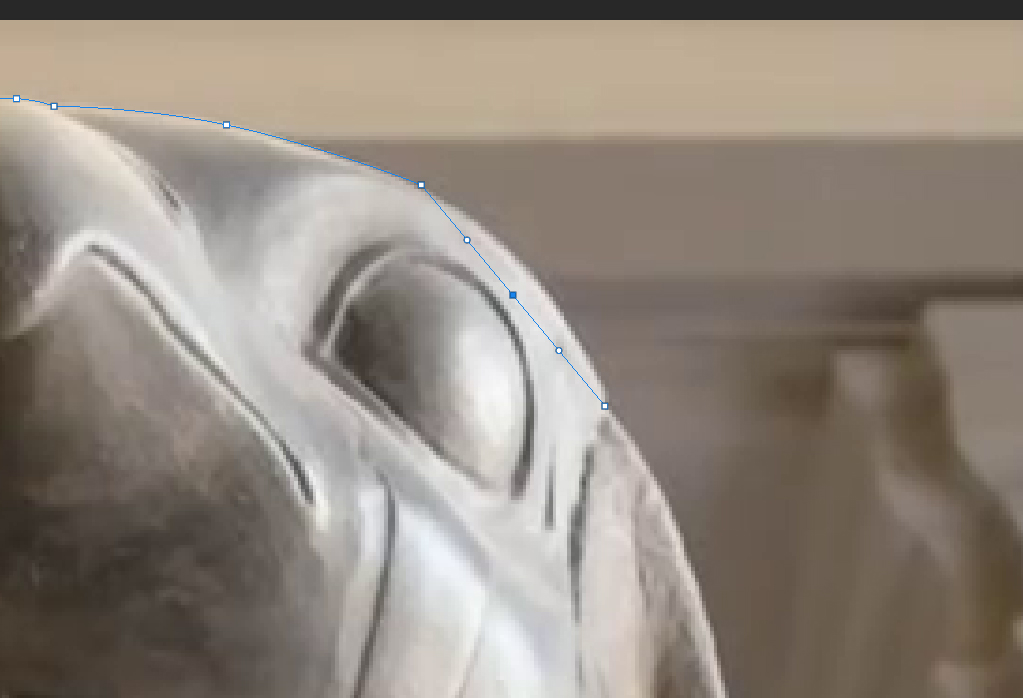
Daha sonra bu düz çizginin tam ortasına veya eğmek istediğiniz bir yerine tıklayarak noktalama yapın.
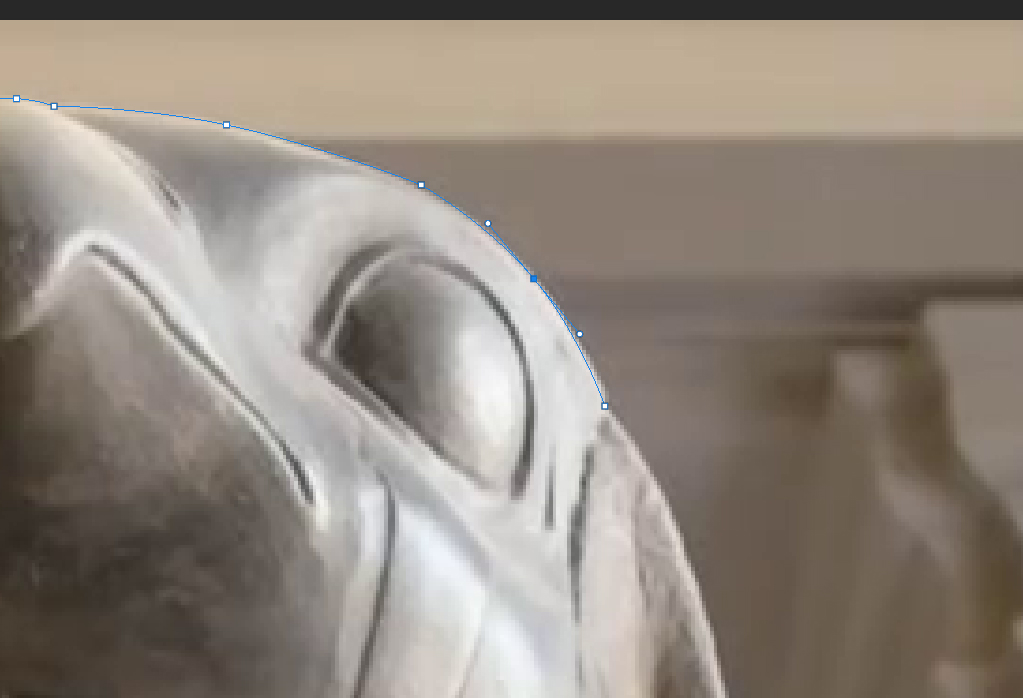
İşaretlediğiniz bu orta noktadan "CTRL" tuşuna basarak resmin kesmek istediğiniz kenar çizgisine getirin.
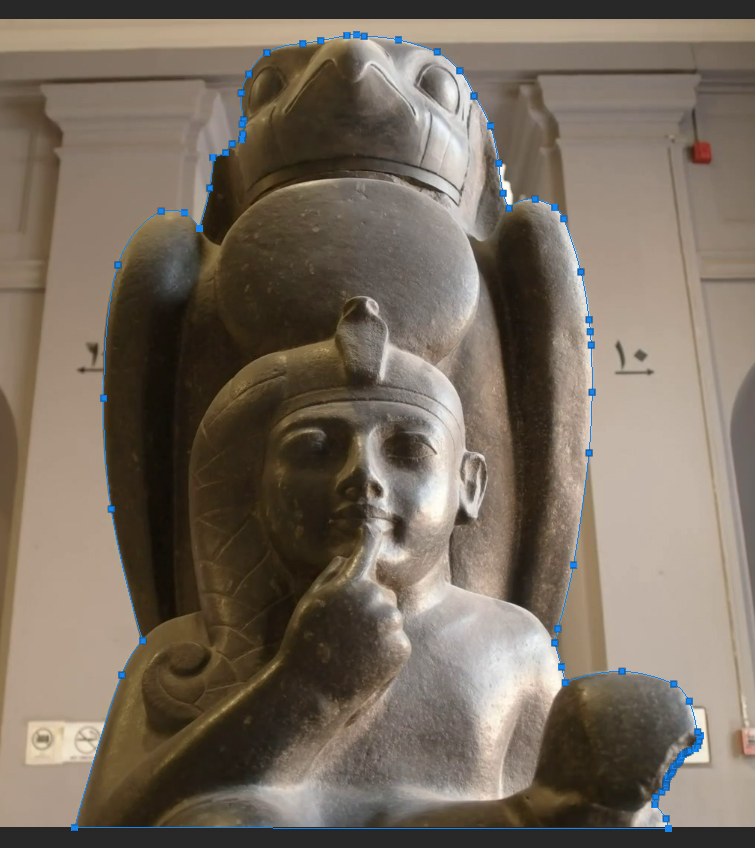
Bu şekilde seçimler iie bütün resimde kesmek istediğiniz yerleri işaretledikten sonra ilk başladığınız noktayı tıklayarak işlemi bitirebilirsiniz. Artık resmimiz kesim için hazır demektir.
Daha sonra resim üzerinde boş biryerde sağ tıklayarak "Make Selection" seçeneğini tıklayın.
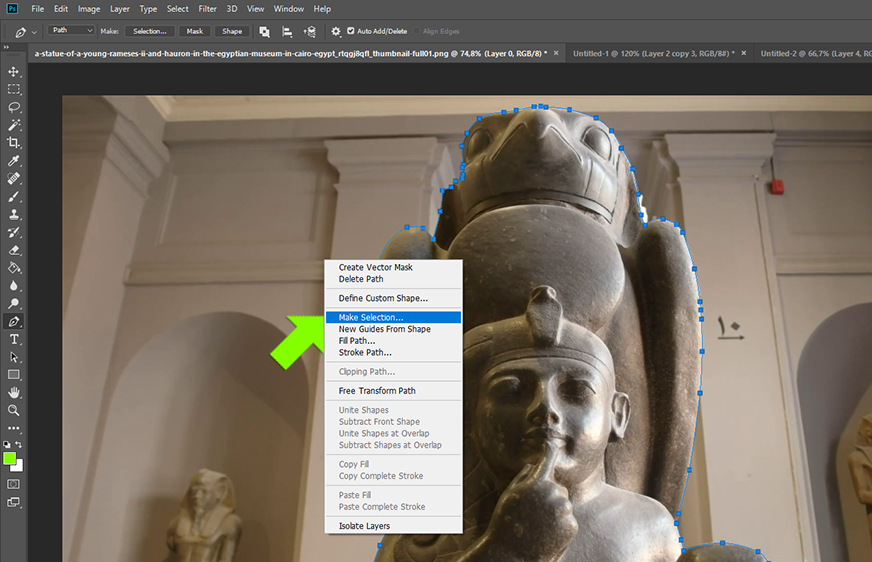
Gelen dialog penceresinde "Feather Radius" değerini "0" olarak girerseniz keskin bir şekilde resmi ayırabilirsiniz.
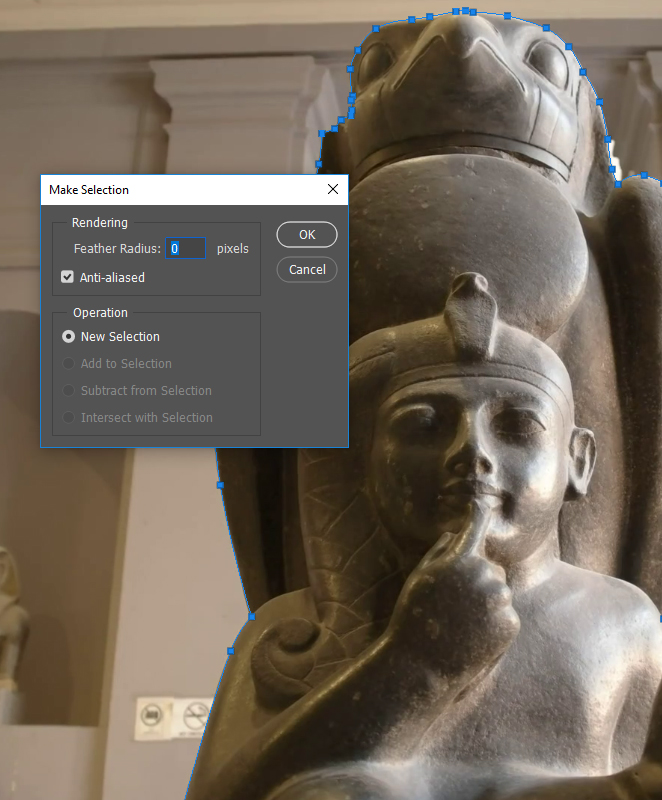
Artık resmimiz select moduna geçti. İstediğimiz yerlerden daha profesyonel şekilde seçilmiş oldu. Fakat daha işlemimiz bitmedi... Yine seçili alan içerisinde boş bir yerde sağ tıklayarak "Select Inverse" seçeneği ile dış çevrenin seçimini sağlıyoruz.
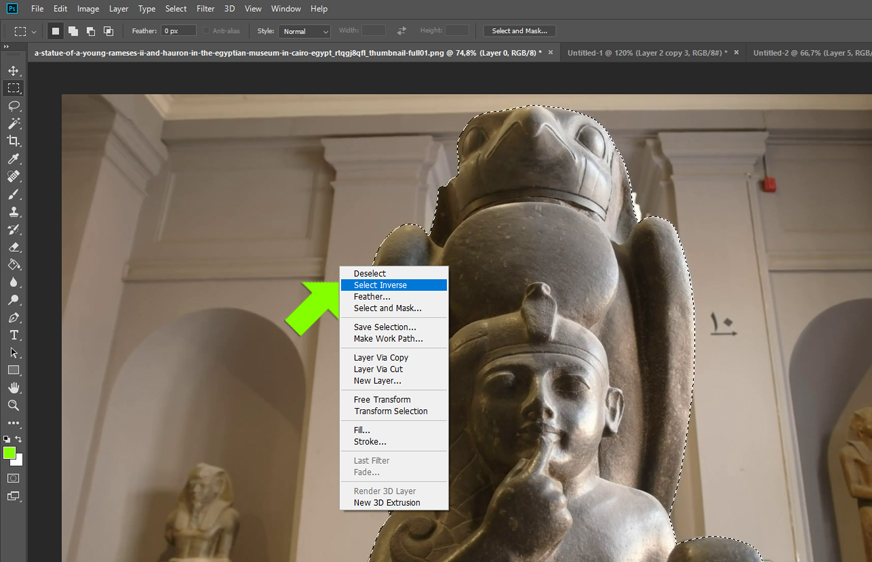
Aslında bu kadar kolay... Sonuç aşağıdaki gibi, bütün istenmeyen alanları temizlemiş olduk... Bütün Mesele bundan ibaret :) Bu işlemi bilinçli yaparsanız Photoshopun %50 si tamam demektir...
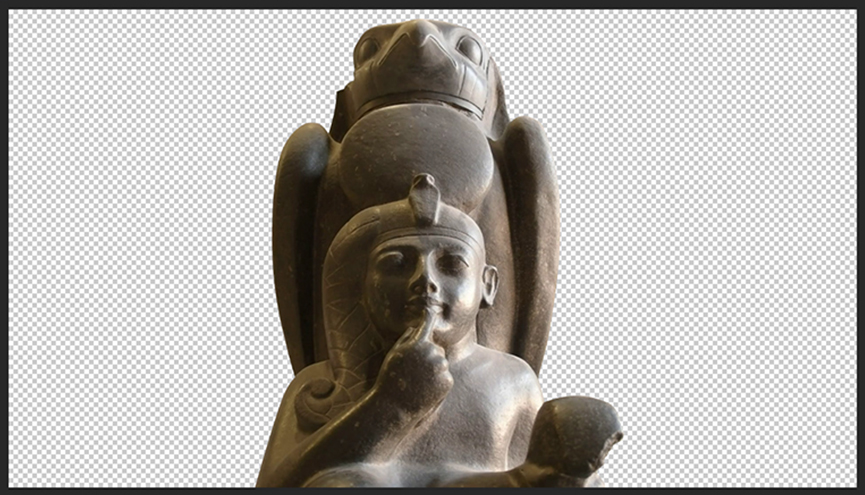
Bu 8 yöntem ile photoshopta istediğiniz görselleri yaratmak üzere çalışabilirsiniz. Photoshopta genel seçim kesim tekniklerimiz bunlar... Gerisi sizin marifetinize kaldı :)
İyi çalışmalar...
|